O Virtual DJ
é um programa de remixagem de mp3, ideal para quem sempre quis
experimentar os aparelhos utilizados pelos DJs, que permitem fazer
modificações em trilhas de forma aparentemente simples. Através do
software, essa aparelhagem passa a estar disponível no seu computador e
permite a aplicação de samplers e efeitos nas suas músicas preferidas.
Para saber como usar o programa, siga o tutorial:
Passo 1. Faça o download do Virtual DJ.
Passo 2. Instale o programa no seu computador.
Passo 3. Ao abrir o Virtual DJ,
selecione a aba Browser na parte central inferior da tela
(provavelmente ela já estará selecionada) e localize a pasta onde estão
as músicas que você quer remixar, selecionando-a no canto esquerdo
inferior do programa.
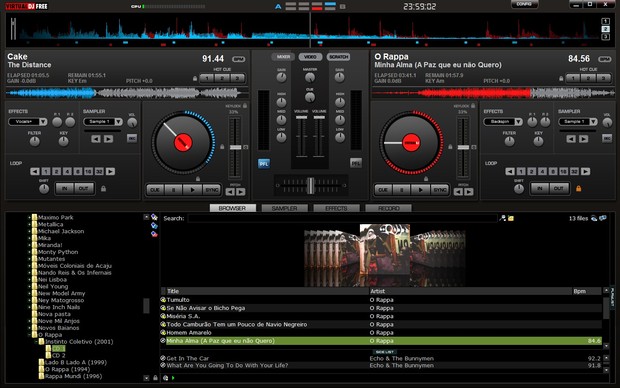 Escolha até duas músicas para serem mixadas simultaneamente (Foto: Reprodução / Marlon Câmara)
Escolha até duas músicas para serem mixadas simultaneamente (Foto: Reprodução / Marlon Câmara)
Passo 4. Ao escolher a música, arraste-a para um dos
dois discos no centro da tela. Você pode utilizar os dois decks ao mesmo
tempo, com duas trilhas diferentes ou idênticas.
Passo 5. Você já pode começar a modificar as suas
músicas. Mas antes de tudo, entenda o que são algumas das informações
que aparecem na tela. Ao lado e abaixo do nome das músicas que foram
escolhidas, você pode encontrar o tempo da música que já foi tocado
(Elapsed), o que ainda falta tocar (Remain), o número de batidas por
minuto da sua trilha (BPM) e o tom da música (KEY). Essas informações
são importantes para o caso de você querer mesclar as duas músicas que
você escolheu.
Passo 6. No centro superior da tela do programa, na
opção Mixer, você tem acesso a um equalizador padrão, com opção de
modificar o volume e as frequencias dos graves, médios e agudos, além de
poder adicionar um ganho extra às suas trilhas.
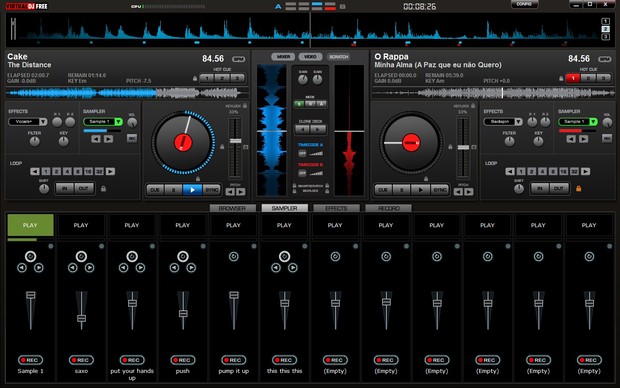 Crie seus próprios samplers (Foto: Reprodução / Marlon Câmara)
Crie seus próprios samplers (Foto: Reprodução / Marlon Câmara)
Passo 7. Ainda na parte central da tela do programa,
ao selecionar a opção Scratch, você pode criar os chamados scratchs (o
ruído criado quando você move um disco para frente e para trás
rapidamente). Para isso, basta mexer para cima e para baixo a trilha que
aparece nessa opção, ou usar o próprio disco onde você alocou sua
música, clicando nele e mexendo para frente e para trás.
Passo 8. A opção Hot Cue, nos cantos superiores dos
decks, permite que você crie até três atalhos para qualquer ponto das
músicas, podendo acessá-los rapidamente clicando em um dos três botões.
Passo 9. Para marcar um determinado trecho da música e
repeti-lo infinitamente, você deve utilizar a opção Loop, que aparece
ao lado dos discos. Ao selecionar um dos número de 1 a 32, você escolhe
qual será o tamanho do trecho a ser repetido. Então, basta apertar o
botão Out, para que a repetição entre em ação. O botão In serve como um
atalho, para você repetir o trecho a qualquer momento, mas somente um
vez. Para desfazer a repetição, basta apertar o botão Out novamente.
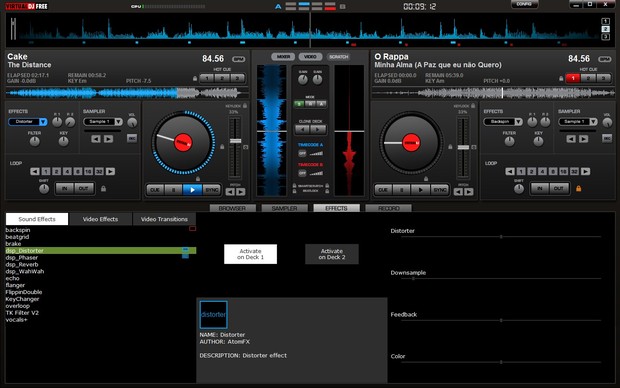 Modifique suas músicas com efeitos básicos (Foto: Reprodução / Marlon Câmara)
Modifique suas músicas com efeitos básicos (Foto: Reprodução / Marlon Câmara)
Passo 10. Para utilizar os samplers do programa e
criar os seus próprios, selecione a aba Sampler no centro inferior da
tela. Ao fazer isso, aparecerão alguns slots contendo os samplers já
inclusos no programa (“siren”, “saxo”, “put your hands up”, “pump it up”
e “this this this”). Para adicioná-los à música, basta apertar o botão
Play acima deles enquanto sua trilha toca. Se quiser que eles toquem
infitinitamente, selecione o botão de repetição, logo abaixo do Play.
Passo 11. Para criar seu próprio sampler, basta
apertar o botão Rec de um dos slots enquanto o trecho que você deseja
usar estiver tocando. Para tocá-lo, depois de gravado, é só apertar o
botão Play.
Passo 12. Para incluir efeitos nas suas trilhas, você
deve selecionar a aba Effects, no centro inferior da tela. Ao fazer
isso, você terá acesso a uma lista de efeitos básicos. Entre os mais
interessantes estão o “echo”, que permite que trechos da sua trilha
ecoem, e o “vocals+”, que permite que você retire a voz da sua música,
ou até mesmo os instrumentos, deixando somente os vocais audíveis. Para
modificar os efeitos, basta selecionar um deles e usar os equalizadores
disponíveis no canto direito da tela.
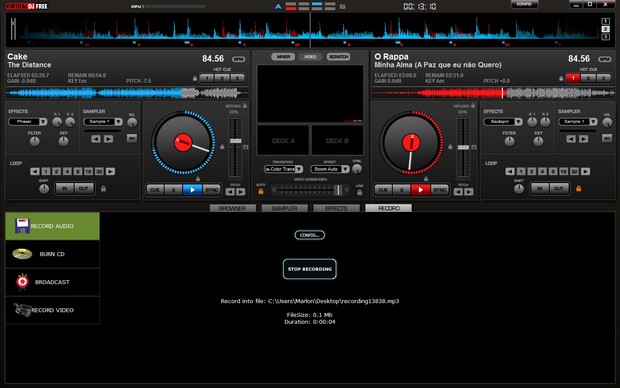 Salve suas trilhas remixadas (Foto: Reprodução / Marlon Câmara)
Salve suas trilhas remixadas (Foto: Reprodução / Marlon Câmara)
Passo 13. Para modificar duas trilhas simultaneamente
ou até mesmo mesclá-las, você precisa fazer algumas modificações para
torná-las musicalmente compatíveis. Primeiro, em um dos dois decks,
aperte o botão Sync, logo abaixo dos discos. Isso fará com que o número
de batidas por minuto (BPM) das duas músicas se tornem iguais. Porém,
isso fará com que a trilha que foi sincronizada sofra algumas
modificações, podendo ficar mais lenta ou mais rápida. Após isso, vá até
as opções de efeitos (Effects) e selecione o KeyChanger. Com ele, você
pode sincronizar também as tonalidades (KEY) das músicas.
Passo 14. Se você quiser modificar não só audios, mas
também vídeos, o VirtualDJ também oferece um conjunto limitado de
efeitos de imagem. Assim, você só precisa carregar um vídeo, da mesma
forma como carregou sua música, e aproveitar os efeitos.
Passo 15. Caso você queira salvar todas as alterações
que foram feitas nas músicas, é muito simples. Selecione a aba Record,
no centro inferior da tela e a opção Record Audio. Assim, basta você
apertar o botão Start Recording, selecionar a música que você vai
sobrepor, colocar a sua música modificada para tocar a partir do ponto
inicial e esperar.
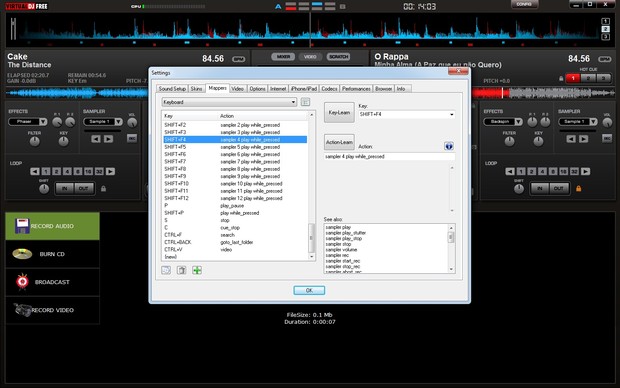 Programe seus atalhos para facilitar as remixagens (Foto: Reprodução / Marlon Câmara)
Programe seus atalhos para facilitar as remixagens (Foto: Reprodução / Marlon Câmara)
Passo 16. Na mesma tela, você tem a opção de gravar um
CD, gravar seu vídeo modificado ou até mesmo reproduzir a sua trilha em
uma rádio, basta selecionar uma das opções.
Passo 17. Para tocar sua música em uma rádio online,
selecione o botão Broadcast e clique em Configurações. Na caixa Server,
selecione a opção “Broadcast to a radio server” e preencha os dados da
rádio, como número do IP, porta, usuário e senha. Após confirmar, clique
em Start Recording e transmita sua música online pela rádio.
Passo 18. Para facilitar o uso, o programa dispõe
diversas teclas de atalho, que podem ser modificadas a partir do botão
Config, localizado no canto superior esquerdo do programa. Após acessar
as configurações, escolhe a aba Mappers e programe seus atalhos da sua
maneira.
é um programa de remixagem de mp3, ideal para quem sempre quis
experimentar os aparelhos utilizados pelos DJs, que permitem fazer
modificações em trilhas de forma aparentemente simples. Através do
software, essa aparelhagem passa a estar disponível no seu computador e
permite a aplicação de samplers e efeitos nas suas músicas preferidas.
Para saber como usar o programa, siga o tutorial:
Passo 1. Faça o download do Virtual DJ.
Passo 2. Instale o programa no seu computador.
Passo 3. Ao abrir o Virtual DJ,
selecione a aba Browser na parte central inferior da tela
(provavelmente ela já estará selecionada) e localize a pasta onde estão
as músicas que você quer remixar, selecionando-a no canto esquerdo
inferior do programa.
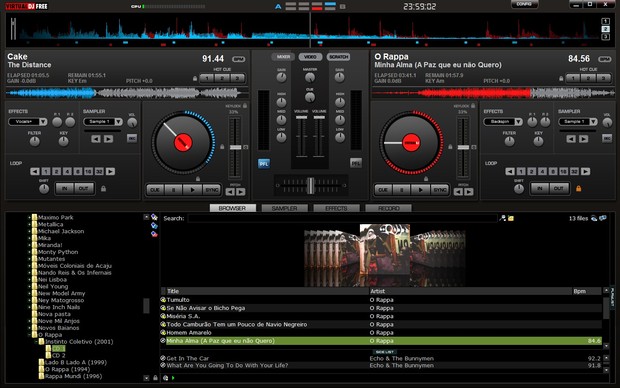 Escolha até duas músicas para serem mixadas simultaneamente (Foto: Reprodução / Marlon Câmara)
Escolha até duas músicas para serem mixadas simultaneamente (Foto: Reprodução / Marlon Câmara)Passo 4. Ao escolher a música, arraste-a para um dos
dois discos no centro da tela. Você pode utilizar os dois decks ao mesmo
tempo, com duas trilhas diferentes ou idênticas.
Passo 5. Você já pode começar a modificar as suas
músicas. Mas antes de tudo, entenda o que são algumas das informações
que aparecem na tela. Ao lado e abaixo do nome das músicas que foram
escolhidas, você pode encontrar o tempo da música que já foi tocado
(Elapsed), o que ainda falta tocar (Remain), o número de batidas por
minuto da sua trilha (BPM) e o tom da música (KEY). Essas informações
são importantes para o caso de você querer mesclar as duas músicas que
você escolheu.
Passo 6. No centro superior da tela do programa, na
opção Mixer, você tem acesso a um equalizador padrão, com opção de
modificar o volume e as frequencias dos graves, médios e agudos, além de
poder adicionar um ganho extra às suas trilhas.
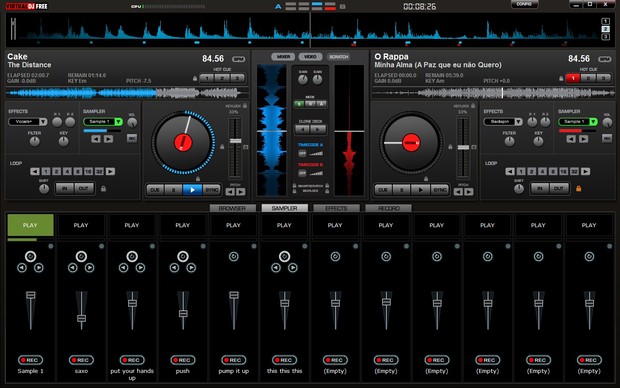 Crie seus próprios samplers (Foto: Reprodução / Marlon Câmara)
Crie seus próprios samplers (Foto: Reprodução / Marlon Câmara)Passo 7. Ainda na parte central da tela do programa,
ao selecionar a opção Scratch, você pode criar os chamados scratchs (o
ruído criado quando você move um disco para frente e para trás
rapidamente). Para isso, basta mexer para cima e para baixo a trilha que
aparece nessa opção, ou usar o próprio disco onde você alocou sua
música, clicando nele e mexendo para frente e para trás.
Passo 8. A opção Hot Cue, nos cantos superiores dos
decks, permite que você crie até três atalhos para qualquer ponto das
músicas, podendo acessá-los rapidamente clicando em um dos três botões.
Passo 9. Para marcar um determinado trecho da música e
repeti-lo infinitamente, você deve utilizar a opção Loop, que aparece
ao lado dos discos. Ao selecionar um dos número de 1 a 32, você escolhe
qual será o tamanho do trecho a ser repetido. Então, basta apertar o
botão Out, para que a repetição entre em ação. O botão In serve como um
atalho, para você repetir o trecho a qualquer momento, mas somente um
vez. Para desfazer a repetição, basta apertar o botão Out novamente.
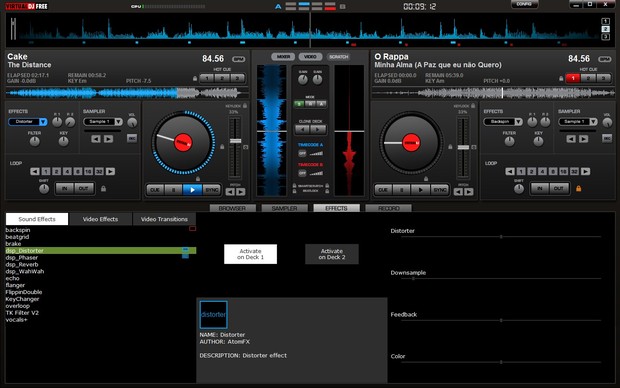 Modifique suas músicas com efeitos básicos (Foto: Reprodução / Marlon Câmara)
Modifique suas músicas com efeitos básicos (Foto: Reprodução / Marlon Câmara)Passo 10. Para utilizar os samplers do programa e
criar os seus próprios, selecione a aba Sampler no centro inferior da
tela. Ao fazer isso, aparecerão alguns slots contendo os samplers já
inclusos no programa (“siren”, “saxo”, “put your hands up”, “pump it up”
e “this this this”). Para adicioná-los à música, basta apertar o botão
Play acima deles enquanto sua trilha toca. Se quiser que eles toquem
infitinitamente, selecione o botão de repetição, logo abaixo do Play.
Passo 11. Para criar seu próprio sampler, basta
apertar o botão Rec de um dos slots enquanto o trecho que você deseja
usar estiver tocando. Para tocá-lo, depois de gravado, é só apertar o
botão Play.
Passo 12. Para incluir efeitos nas suas trilhas, você
deve selecionar a aba Effects, no centro inferior da tela. Ao fazer
isso, você terá acesso a uma lista de efeitos básicos. Entre os mais
interessantes estão o “echo”, que permite que trechos da sua trilha
ecoem, e o “vocals+”, que permite que você retire a voz da sua música,
ou até mesmo os instrumentos, deixando somente os vocais audíveis. Para
modificar os efeitos, basta selecionar um deles e usar os equalizadores
disponíveis no canto direito da tela.
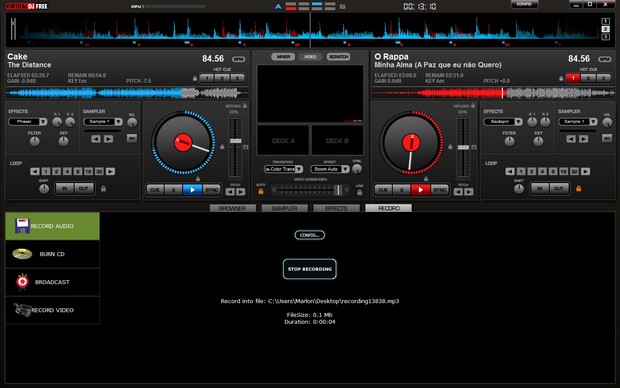 Salve suas trilhas remixadas (Foto: Reprodução / Marlon Câmara)
Salve suas trilhas remixadas (Foto: Reprodução / Marlon Câmara)Passo 13. Para modificar duas trilhas simultaneamente
ou até mesmo mesclá-las, você precisa fazer algumas modificações para
torná-las musicalmente compatíveis. Primeiro, em um dos dois decks,
aperte o botão Sync, logo abaixo dos discos. Isso fará com que o número
de batidas por minuto (BPM) das duas músicas se tornem iguais. Porém,
isso fará com que a trilha que foi sincronizada sofra algumas
modificações, podendo ficar mais lenta ou mais rápida. Após isso, vá até
as opções de efeitos (Effects) e selecione o KeyChanger. Com ele, você
pode sincronizar também as tonalidades (KEY) das músicas.
Passo 14. Se você quiser modificar não só audios, mas
também vídeos, o VirtualDJ também oferece um conjunto limitado de
efeitos de imagem. Assim, você só precisa carregar um vídeo, da mesma
forma como carregou sua música, e aproveitar os efeitos.
Passo 15. Caso você queira salvar todas as alterações
que foram feitas nas músicas, é muito simples. Selecione a aba Record,
no centro inferior da tela e a opção Record Audio. Assim, basta você
apertar o botão Start Recording, selecionar a música que você vai
sobrepor, colocar a sua música modificada para tocar a partir do ponto
inicial e esperar.
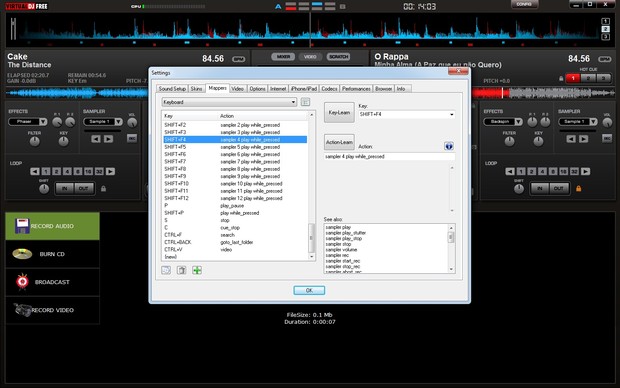 Programe seus atalhos para facilitar as remixagens (Foto: Reprodução / Marlon Câmara)
Programe seus atalhos para facilitar as remixagens (Foto: Reprodução / Marlon Câmara)Passo 16. Na mesma tela, você tem a opção de gravar um
CD, gravar seu vídeo modificado ou até mesmo reproduzir a sua trilha em
uma rádio, basta selecionar uma das opções.
Passo 17. Para tocar sua música em uma rádio online,
selecione o botão Broadcast e clique em Configurações. Na caixa Server,
selecione a opção “Broadcast to a radio server” e preencha os dados da
rádio, como número do IP, porta, usuário e senha. Após confirmar, clique
em Start Recording e transmita sua música online pela rádio.
Passo 18. Para facilitar o uso, o programa dispõe
diversas teclas de atalho, que podem ser modificadas a partir do botão
Config, localizado no canto superior esquerdo do programa. Após acessar
as configurações, escolhe a aba Mappers e programe seus atalhos da sua
maneira.

 Início
Início Entrar
Entrar Cadastre-se
Cadastre-se


